Can Excel show the column headers on every screen? How to freeze panes and split screens
Can Excel show column headers on every screen? Yes, in Excel it’s called Freezing Panes, which can be applied to columns or rows (or both), and it’s super-simple. We’ll also show you how to split screens, a similar feature. Both options make it easier to navigate big spreadsheets without losing track of basic data.
Freeze and Unfreeze Panes in Excel
The Freeze feature in Excel allows you to scroll down through hundreds of rows and still see the original headers or field names in row 1, or scroll over hundreds of columns and still see the data such as a product or person’s name in column A.
1. Open your spreadsheet and select View > Window (group) > Freeze Panes > Freeze First Column, and it’s done. Now you can see the company or product names beyond the first screen; that is, column A remains stationary at left while you move your cursor to the right as far as needed (even to the very last column XFD).
2. To freeze the headers across the top on row 1, select View > Window (group) > Freeze Panes > Freeze Top Row, and it’s done. Now you can scroll down through hundreds of rows and the headers remain stagnant at the top of each screen.
3. If, however, your headers are stacked in multiple cells (on multiple rows, for example), or you have a title on your spreadsheet, you’ll want to freeze more than just the top row.
4. In this case, position your cursor in a cell just below the header(s) you want to freeze. For example, to freeze both rows 1 and 2, position your cursor in Row 3 and select View > Window (group) > Freeze Panes. Excel freezes both row 1 and row 2. Press the Page Down key, and notice that the cursor moves down through the spreadsheet and the headers remain stationary at the top.
5. The same applies to columns. For example, if you move your cursor to column C and select View > Window (group) > Freeze Panes, Excel freezes both columns A and B.
6. To disable the frozen panes, just select View > Window (group) > Freeze Panes > Unfreeze Panes and the spreadsheet returns to its original state.
You can also split the spreadsheet into quadrants, which makes it easier to work on columns or rows that are full screens apart. For example, if you split the spreadsheet in two vertical sections, you can copy and paste cells from column B (in the left section) to column AD (in the right section), without having to cursor over 28 columns or move several pages to the right.
1. With Window Split, you must position your cursor to the right of the column where you want the split to break, or just below the row you want the split to break. Just select View > Window (group) > Split, and the window divides into halves or quadrants at the location where your cursor resides.
2. If the window fails to split where you need it, you can easily move the dividers. Just position your cursor on top of the intersecting vertical and horizontal lines. When the cursor changes into a cross with arrows on the ends, hold down the left mouse button and drag the split to its new location.
3. To remove the Split, just select View > Window (group) > Split again, and the split window disappears revealing the full spreadsheet again.

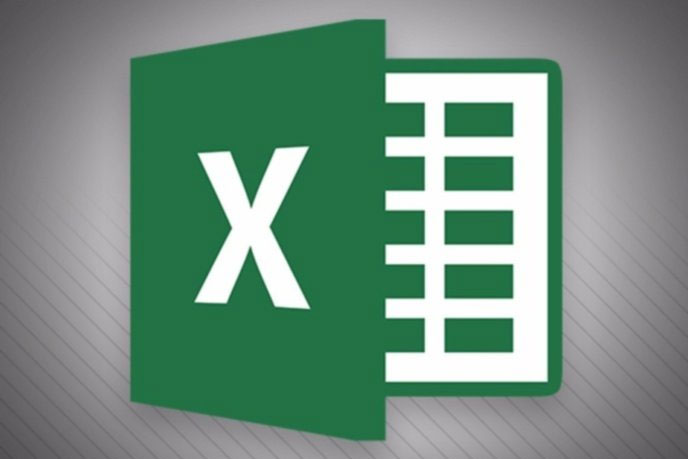
Comments (0)